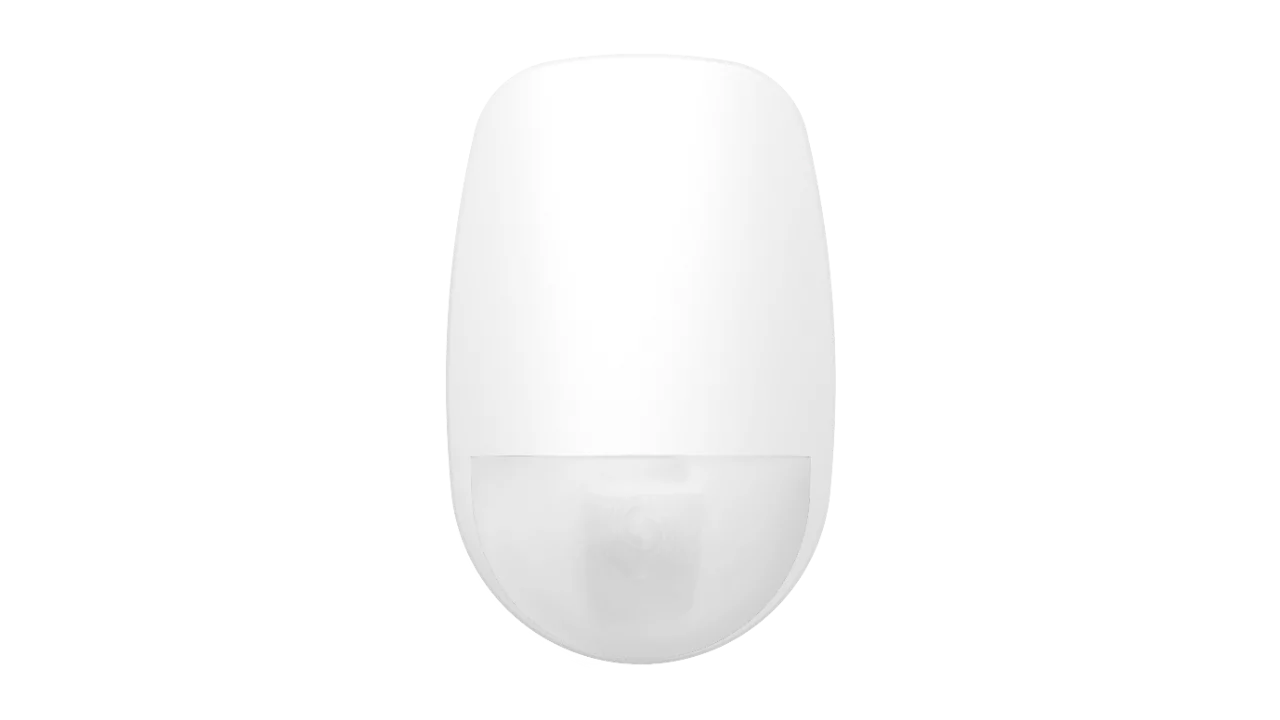Bosch Solution 2000/3000 - How to Update B45O-M Firmware
Step-by-Step Instructions for B45O-M Firmware Update in Bosch Solution 2000/3000
The most recent Firmware version for the B450-M is 3.10.030.
Please follow the procedures below to update the Firmware version on the B450-M.
Set up USB configuration
Please note
Male A to Male A cable is required
USB configuration requires a Male A to Male A cable.
Only use the USB connection for configuration and diagnostics. When not in use, disconnect the cable.
Obtaining the USB driver and Tera Term
Please download the necessary files from here
go to the Software Downloads tab. Click the link for the driver and Tera Term. Save the file to your PC.
Get started
Installing the RBUS1CP.inf file USB driver
1. Install the RBUS1CP.inf file onto the connected computer.
2. Open Device Manager to make sure that the INF file is installed and shows in the Ports (COMM & LPT) section.
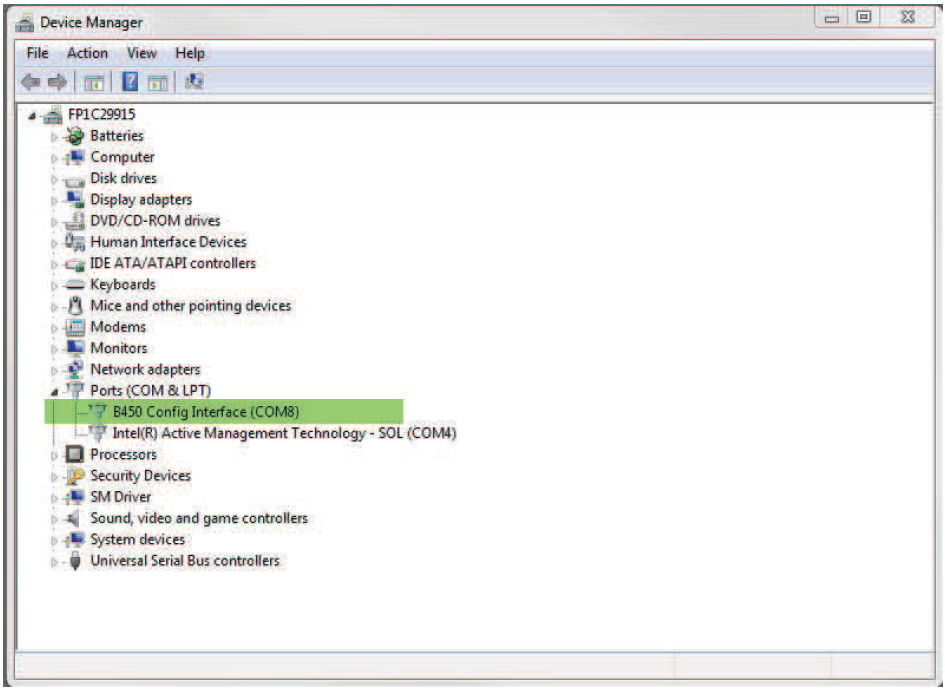
Installing Tera Term
1. On the connected computer, navigate to the Tera Term file from the zip downloaded from the website.
2. Follow the prompts in the installation wizard until the Select Components page of the wizard. Select Compact installation from the drop-down list.
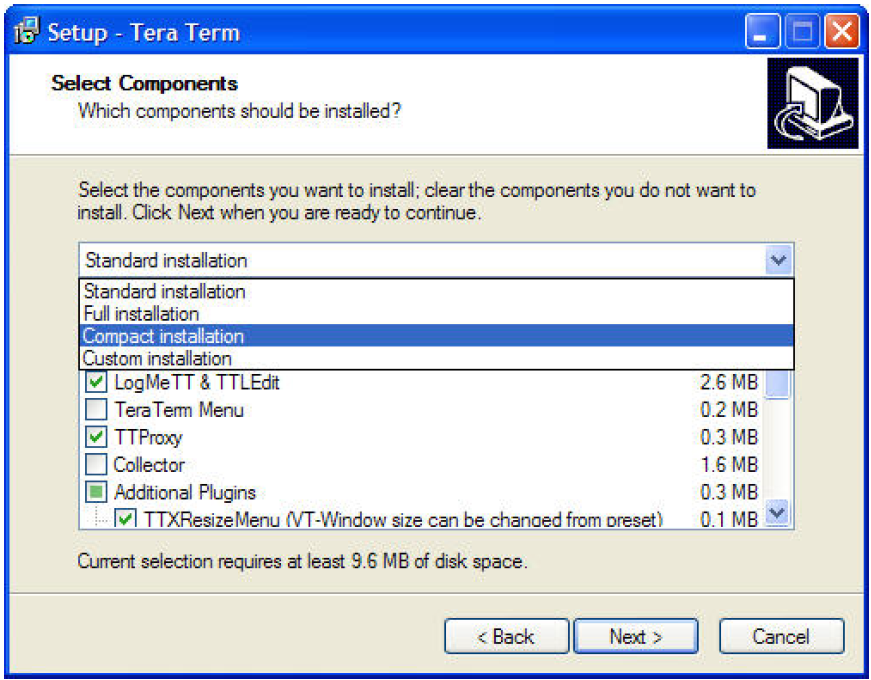
3. Follow the remaining prompts.
Setting up the Tera Term interface
1. Launch Tera Term. The Tera Term window opens.
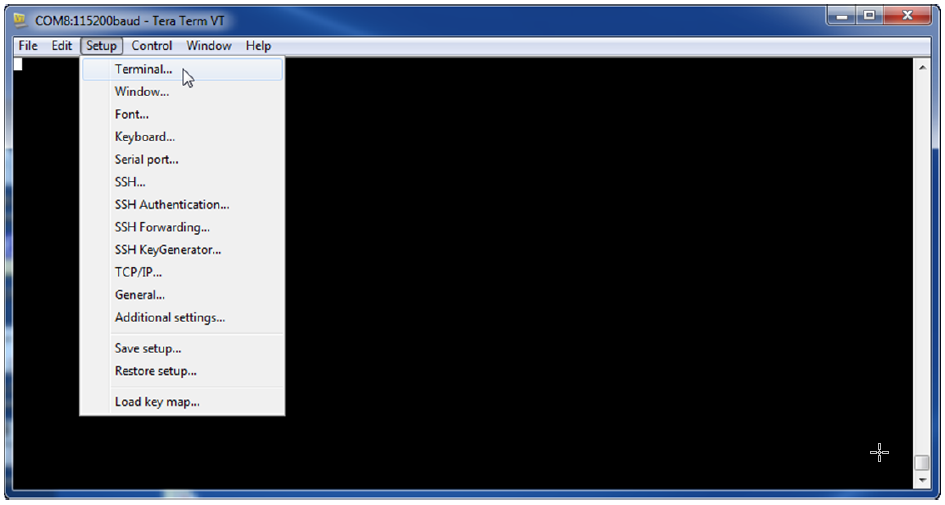
2. From the menu bar, select Setup > Terminal. The Terminal Setup window opens.
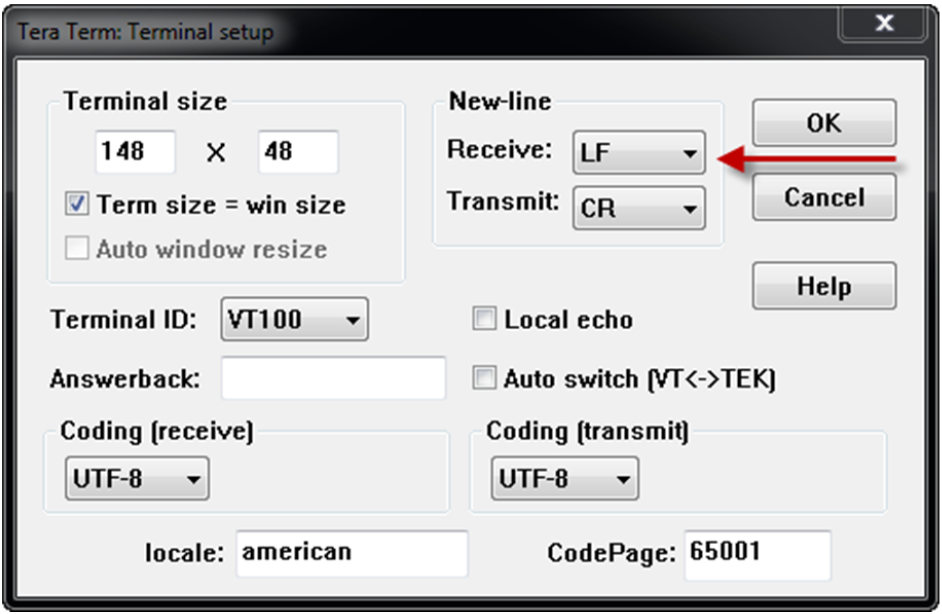
4. From the menu bar, select Setup > Save Setup. A dialog box will appear.
5. Click Save to overwrite the existing TERATERM.INI file. Tera Term stores the new setting for future Tera Term sessions.
Logging into the module
1. Remove the B450-M from the control panel and remove the cell card from the B450-M.
2. Connect the USB cable to the module.
3. Connect the USB cable to the computer.
4. Open Tera Term. The New connection dialog box opens.
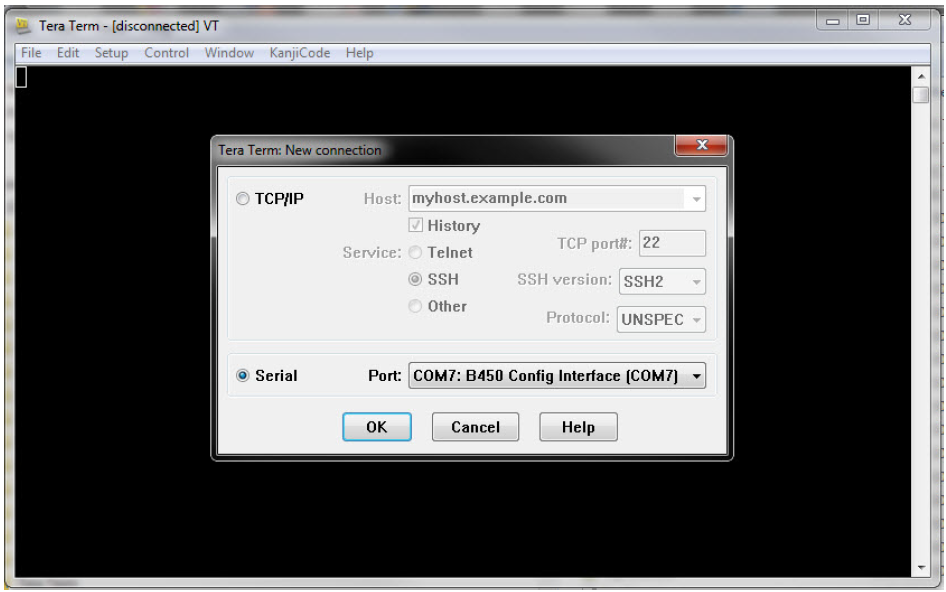
5. From the Serial Port drop-down list, select the module (for example, Port: COM7: B450[COM7]).
6. Click OK. Tera Term connects.
7. Hit the [Enter] key. A popup displays, prompting you to input the passcode.
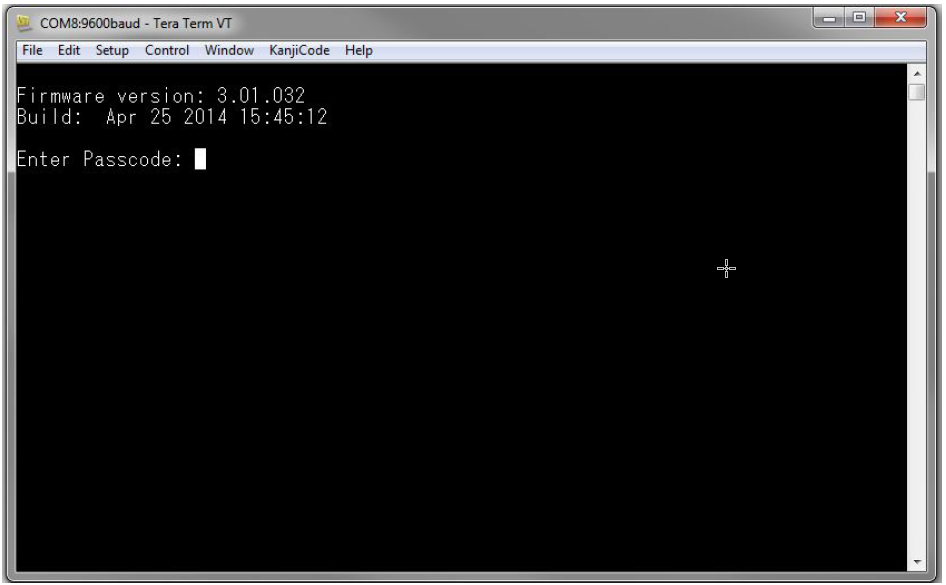
8. Enter the password (B450 is the default) and hit [Enter]. The main USB page appears.
Please note
Log in troubleshooting
The password is case-sensitive by default. When inputting the password, check it for case sensitivity.
The user interface allows three attempts to correctly input the password. Tera Term displays a Too many tries error message and remains inactive for 30 seconds after three failed attempts.
Homepage of the module
When you do one of the following in Tera Term, the module home page appears:
– Sign in.
– Press [Enter] before entering a number for a menu (for example, 3 for Basic Configuration).
- Exit a menu.
There are four important sections on the home page.
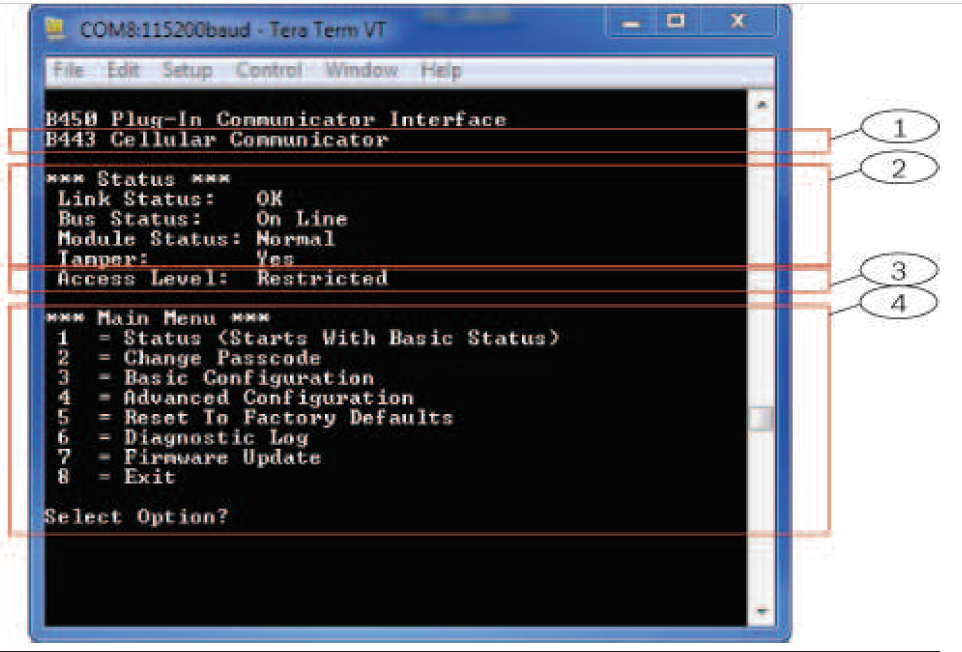
firmware updates
Firmware updates can be sent over the USB interface. use Tera Term. update to the most recent version On the module's web page.
Sending a firmware update
Attention!
Please remove the SIM card from the B443 and set the address on the B450-M to 0.
1. Ensure that the computer and the module are both connected and can communicate
2. Launch Tera Term from Windows.
3. Log in to the USB interface. The B450 USB login window appears, displaying the current software version and build information.
4. Choose option 7 and press the [Enter] key.
Please note:
When you press [Enter], the module starts a 90-second countdown while it waits for the firmware.
To begin the Send procedure, go to File > Transfer > XMODEM. If the transfer procedure takes more than 90 seconds to locate the file and begin the sending process, the menu will time out and you will have to restart the update process.
5. Select File>Transfer>XMODEM>Send from the Tera Term main menu.
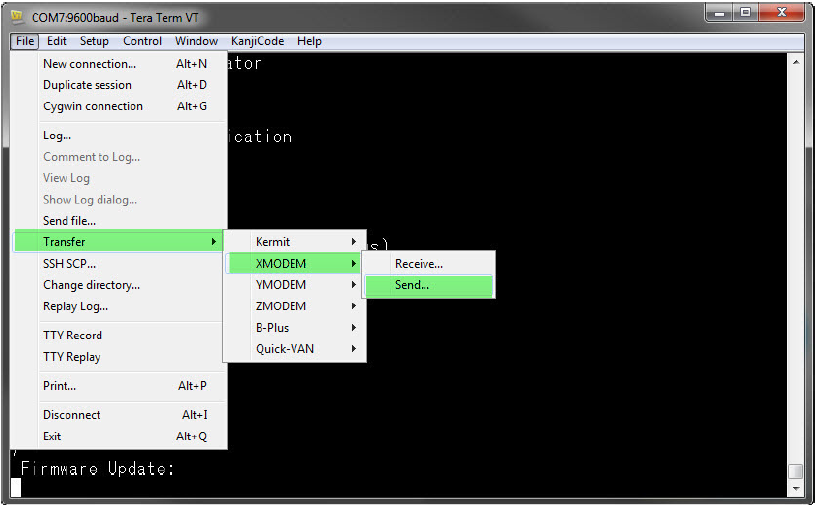
6. Navigate to the folder location and choose the firmware update software you downloaded in the XMODEM Send window. The file's extension is *.kfw. extension
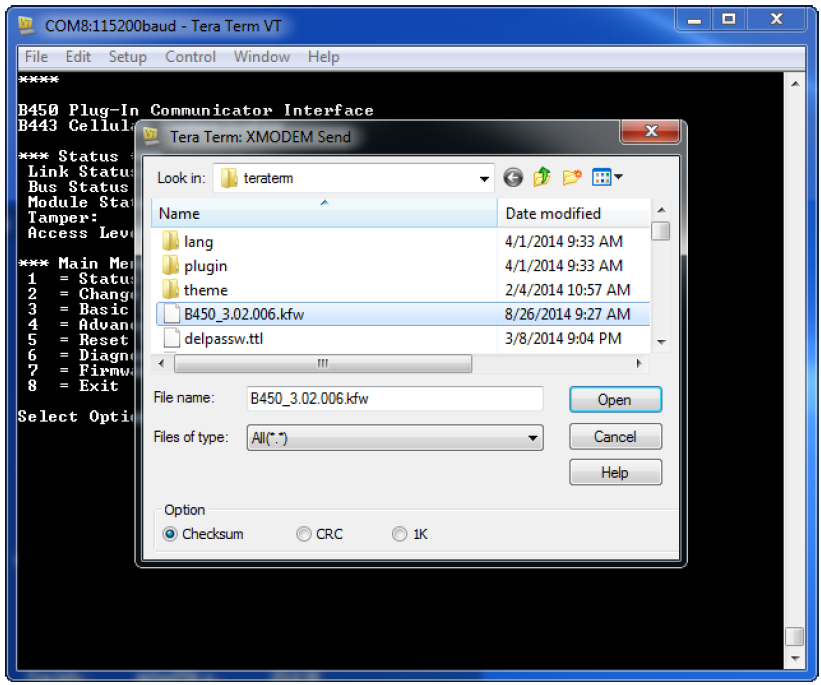
7. Click the Open button to begin the firmware update. The Tera Term: XMODEM Send dialog box appears and indicates the update process.
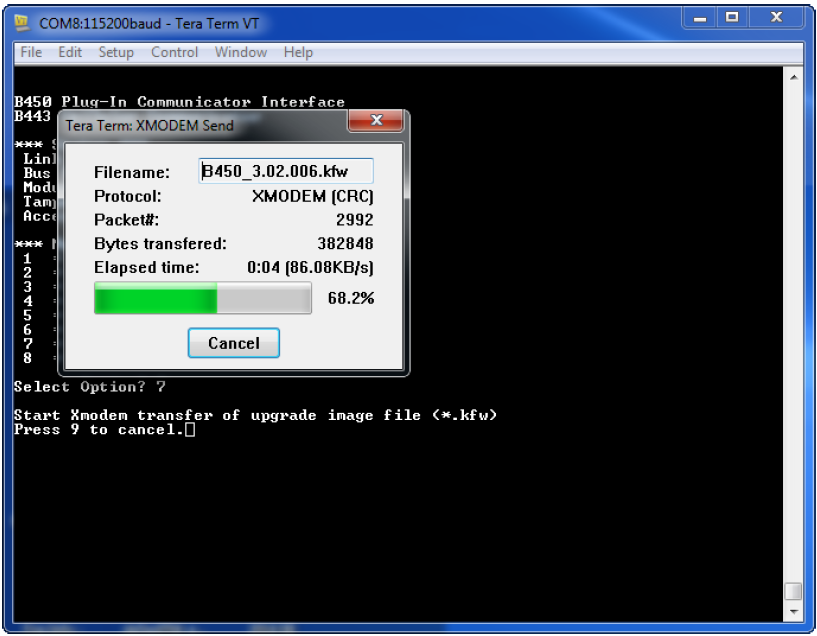
8. When the file transmission is finished, the Tera Term: XMODEM Send dialog box will close. The Tera Term window displays a message "Please wait until the module finishes rebooting."
Please note
During this stage, do not turn off the module. The B450-M may sustain irreparable harm if it is turned off.
9. Close the Tera Term session, and relaunch Tera Term.
10. Log into Tera Term to re-establish the connection. A notice concerning Firmware version "x.xx.xxx" appears in the Tera Term window. Check the firmware to ensure it is the latest version.
11. Disconnect the B450-M from the control panel. Set the device address as required for the current configuration. insert the SIM card.
12. Reconnect the B450-M to the control panel.