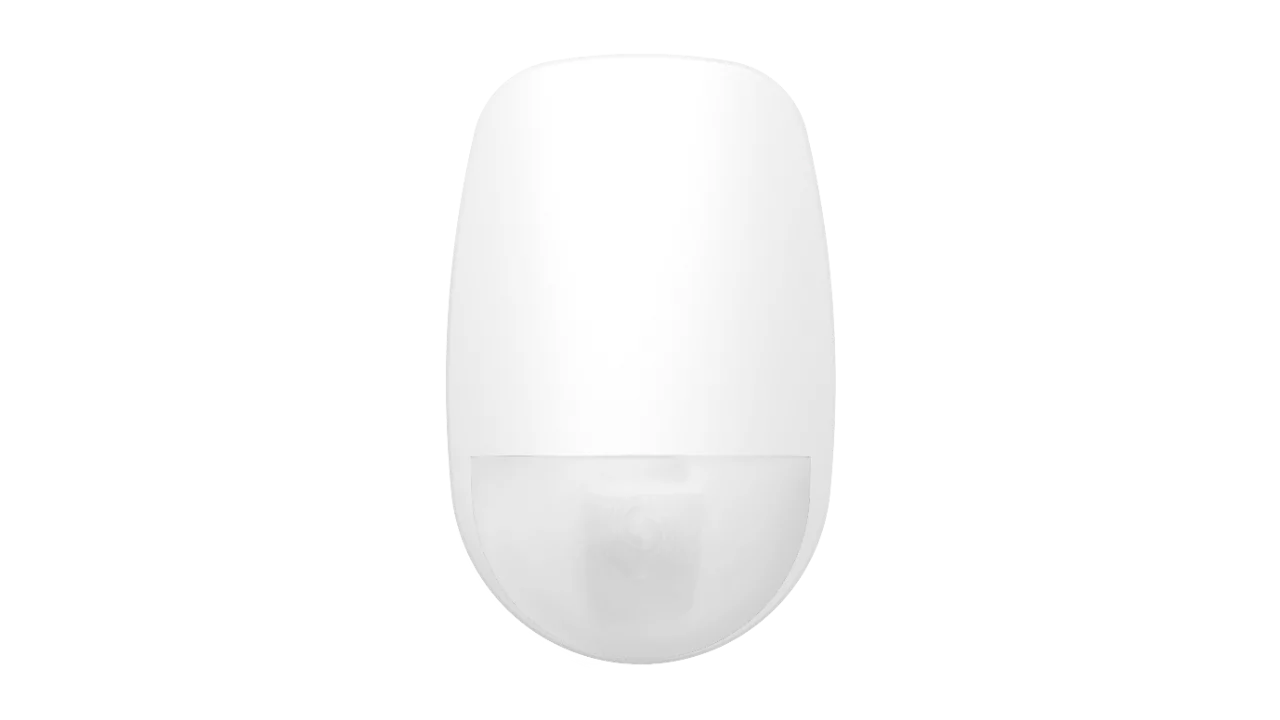Multicom MCB4G on Solution 2000 & Solution 3000
Bosch 4G Dual Carrier (MCB4G) for Bosch Solution 2000/3000 panels
At the moment, a third-party 4G communicator is available for the Bosch Solution 2000 or Bosch Solution 3000
Multicom - Bosch 4G Dual Carrier (MCB4G): this module has direct integration to Bosch Solution 2000/3000 panels.
The MCB4G offers faster web-based setup and management. The MCB4G allows for quicker web-based setup and management. All the Bosch panel features are accessible via the TechTools web portal Offering full redundancy so that if one path fails, the MCB4G automatically transmits across one of the remaining paths providing constant reliable communication. With Dual SIM cards, the MCB4G doubles the redundancy on 4G, IP, and Voice by utilizing 2 separate carrier networks.
Multicom - Bosch 4G – Quick Start Guide
Installation Technician - Notes for Programming with TechTools and Bosch 3000
Before programming the Multicom - MCB4G
Ensure:
- Alarm Panel Tamper must be connected or closed
- Zone 8 must be connected, or bridged out, with the 6K8 Resistor - see in the photo below
- Battery Must be connected
- Brand new Bosch Alarm Panels and Installations required Full Default
- Existing System requires Bosch Alarm Panel requires installer code and RSC code to
be reset to Installer code 1234, RSC to 0000000000 (ten zero’s)

Step One:
Note: Do not connect to TechTools, until Step Three
Connect Multicom MCB4G device to the Bosch Alarm Panel via Keypad BUS.
Photo’s One & Two are Alarm Panel Wiring:
- Input PWR from Alarm Panel wires to Input PWR on Multicom MCB4G device
- Input A from Alarm Panel wires to Input Y/A on the Multicom MCB4G device
- Input B from the Alarm Panel wires to Input G/B on the Multicom MCB4G device
- Input COM from the Alarm Panel wires to Input COM on the Multicom MCB4G device
- Do not connect Multicom terminal connection until Bosch Alarm Panel is powered up
and Installer code and RSC code have been reset.
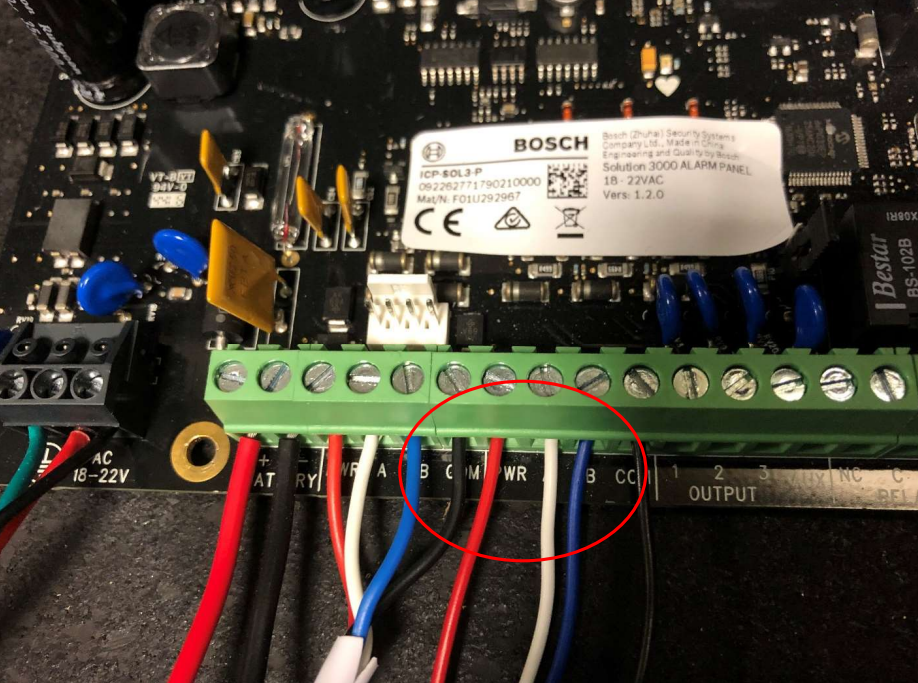
Bosch 3000 Alarm Panel Connections

Multicom MCB4G device wiring connection to MC4GB is connected after the Alarm Panel is powered up
Power System UP:
- Existing System requires Bosch Alarm Panel needs installer code and RSC code to be rest to Installer code 1234, RSC to 0000000000 (ten zero’s)
- There can be no identified fault conditions on the Alarm Panel if you have a fault condition as per the photo below, this must be cleared.
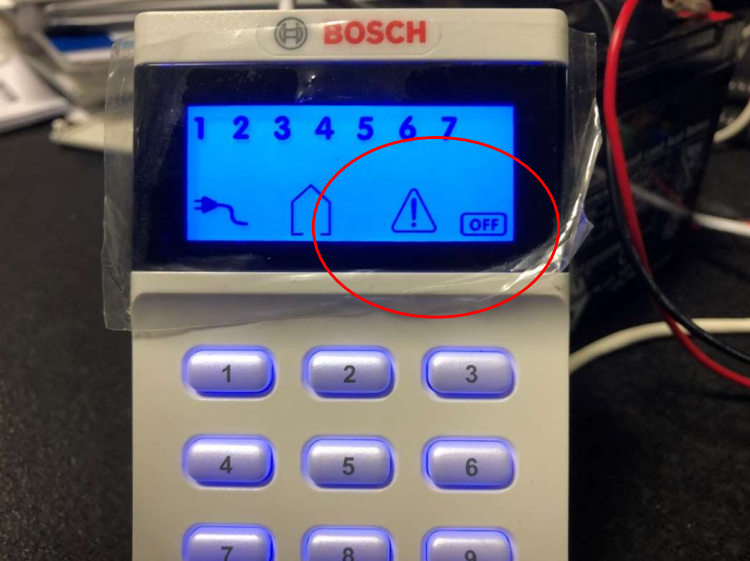
Photo of Fault condition if unsure refer to Bosch fault indicators and description and repair
as required.
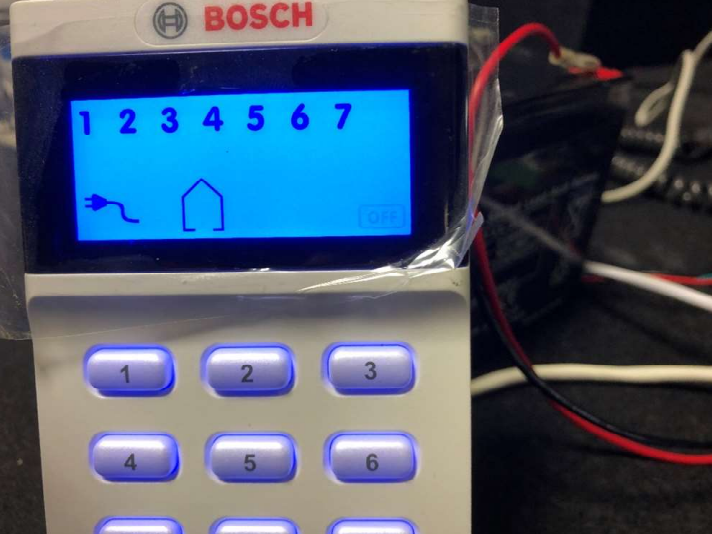
Photo of clear no fault condition – OK to proceed
Connect the MCB4G Multicom device to the Bosch Alarm Panel

Connect MC4GB Multicom device, and power up.
The Multicom Device will power up and connect to the first Carrier - On connection to the first Carrier, the fault light above should illuminate.
Step Two:
- Remove the ADD Jumper from the Multicom MCB4G device for a minimum of 10 seconds
- Replace ADD jumper on the Multicom MCB4G device
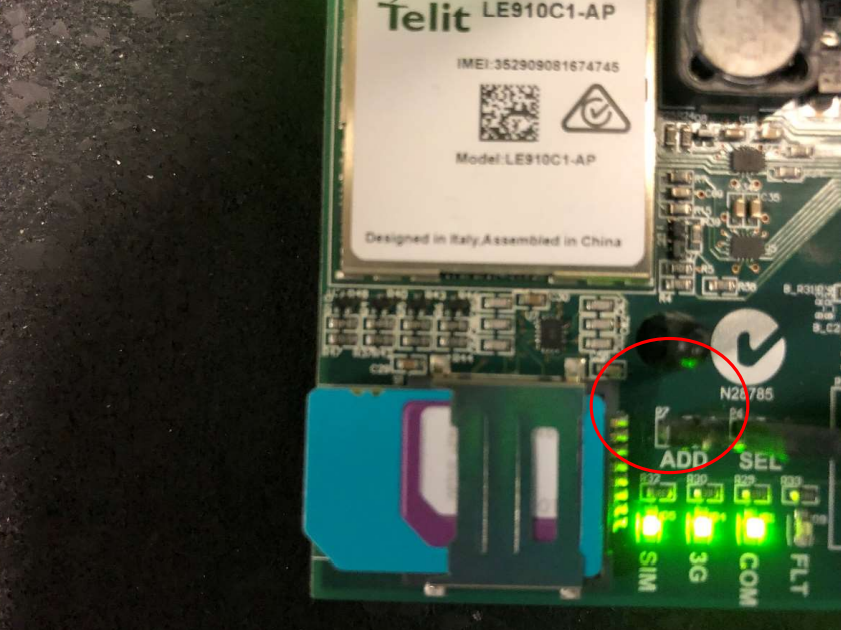
ADD Jumper Removed and replaced below - after 10 seconds, the fault light will no longer be illuminated. And the MCB4G device will power cycle again.
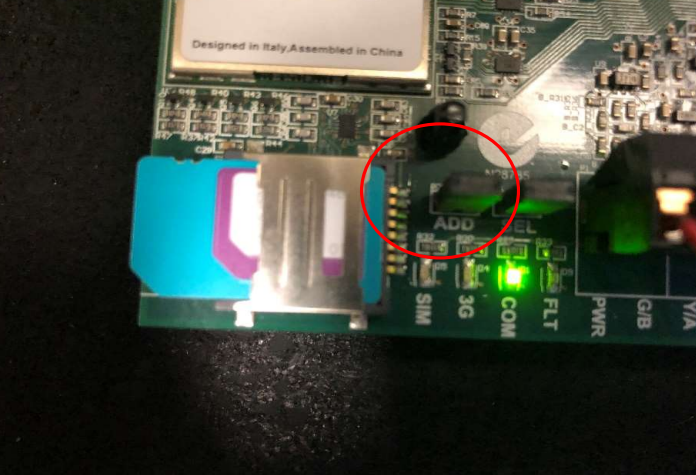
NB Ensure All LEDs are on including the Signal Strength as per below:

Sending test & Communication Light Flashes
- Send Manual test report from Alarm Keypad by Pressing and holding down the 9
Button until it beeps twice and then the Multicom MCB4G device’s COM’s light
should flash approximately 4 times – (See photo below)
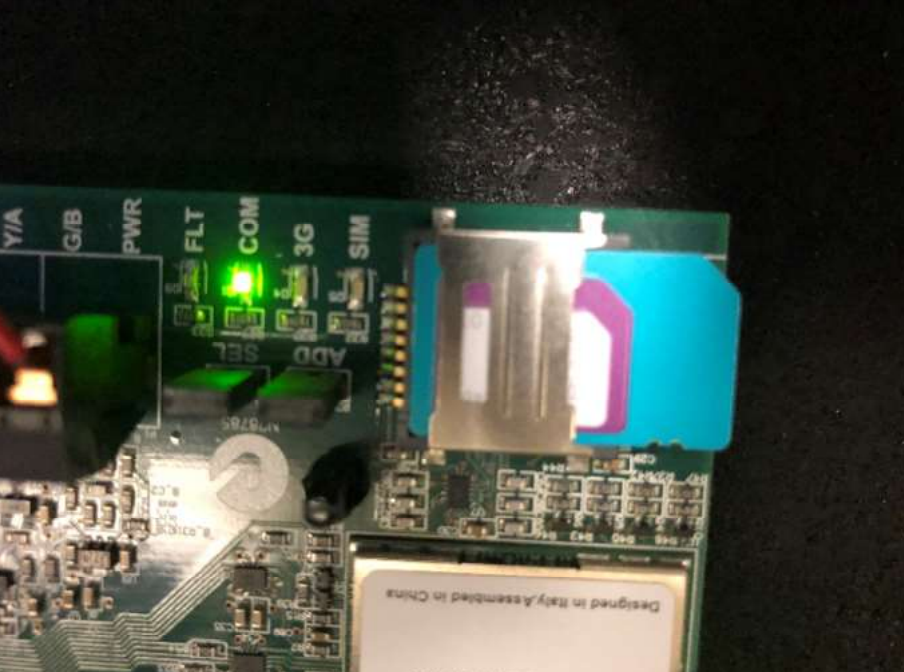

Keypad 9 Button depressed until it beeps twice
Step Three:
Login to TechTools – App or Web Portal:
Access the Multicom MCB4G device you are working on via its Multicom Serial Number.
Go to History and ensure you can see the manual trigger test (Photo)
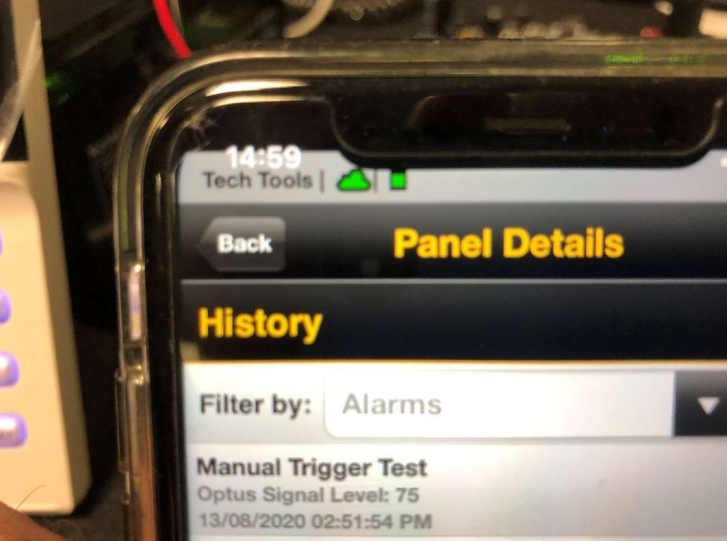
Note: Now your Multicom MCB4G is communicating with the Bosch Alarm Panel.
Step 4:
Login to TechTools – Web Portal:
Access the Multicom MCB4G device you are working on via its Multicom Serial Number Select the Device ID:
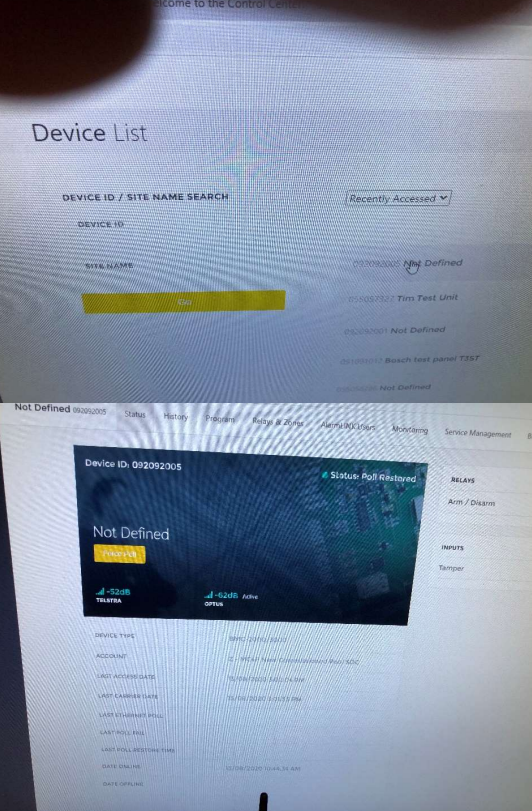
Bosch Programming Tab must be done first before entering Multicom Programming:
Click on the Bosch Programming tab in TechTools.
For Programming access- enter code 1345 to access the page
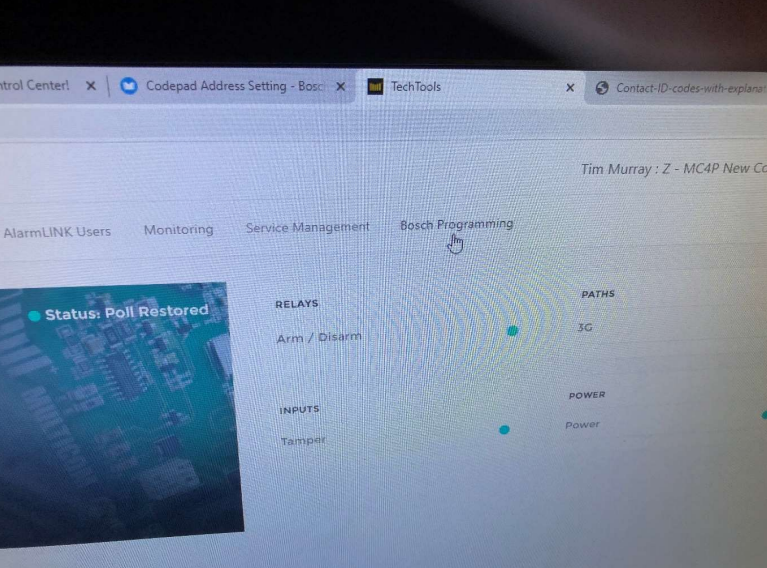
Click on: Request Update at the bottom of the page :
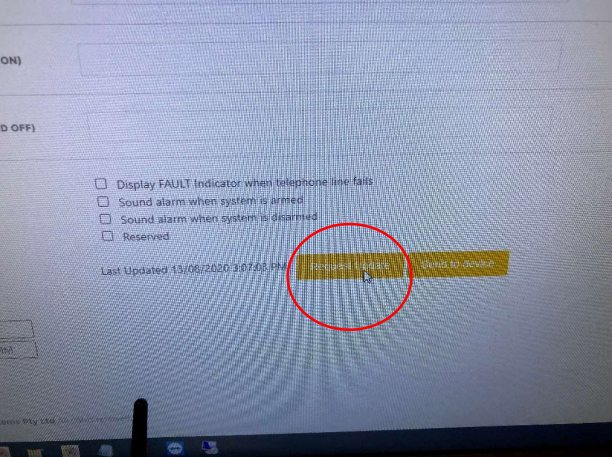
ENSURE: You have The communication program list set at Communication Programming:
As per the photo below:
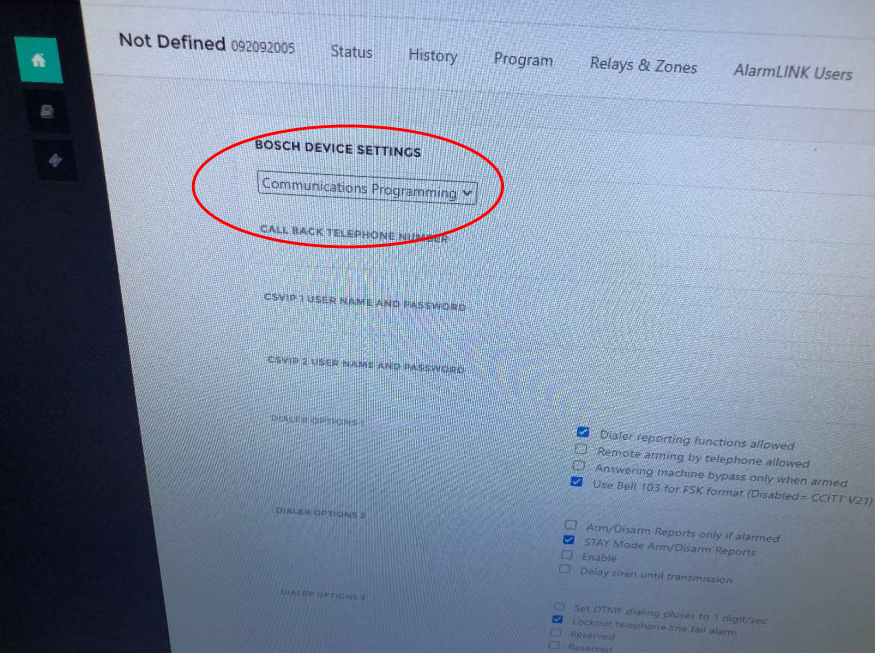
ENSURE:
- The external network module should have: use and configure
- IP+1 Port should have: 1.1.1.1:1
- Receiver 1 transmission format must have: CSVIP
See screenshots below.
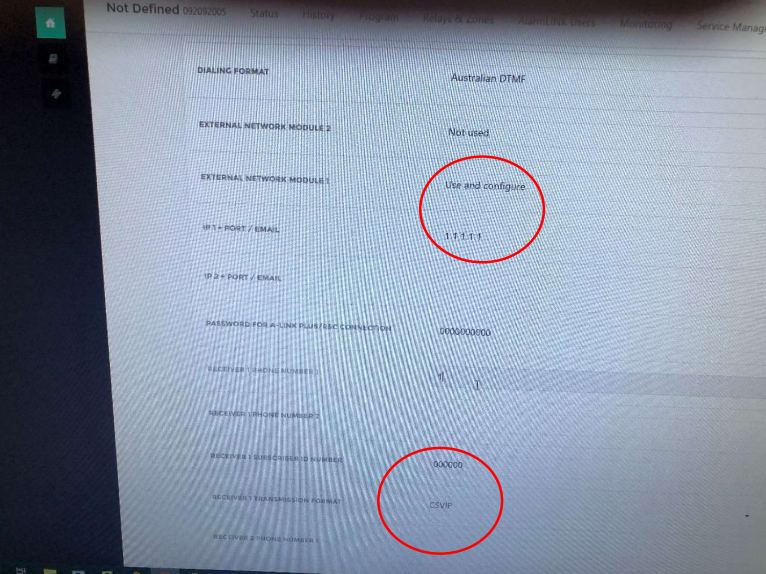
Note: Installer code Changes and RSC changes must be done in the Bosch tab first
Now you can program the Multicom device:
You can change the receiver 1 subscribe ID number to the Monitoring Centre’s nominated account number and then send it to the Multicom device. Also, Change the Installer code and RSC code to match the Bosch programming Tab you have just completed.
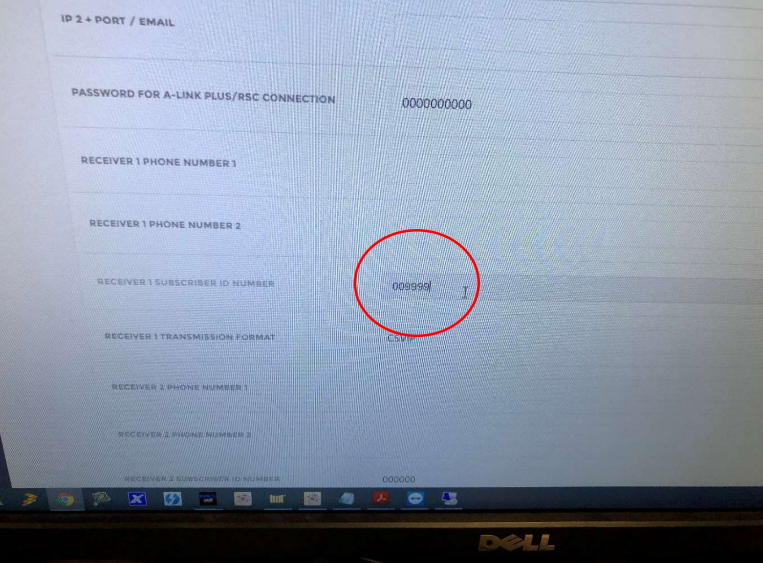
Then Press 9 on the Alarm Panel keypad until it beeps twice.
The alarm panel should be reporting to the Monitoring Centre with the correct CID.
You can now Program the alarm panel via the Multicom MCB4G device, using the TechTools Web Portal.
When you have completed your inputs/terminations and Alarm System commissioning, you must send to the Bosch Alarm Panel your program changes by using the TechTools Send to device button
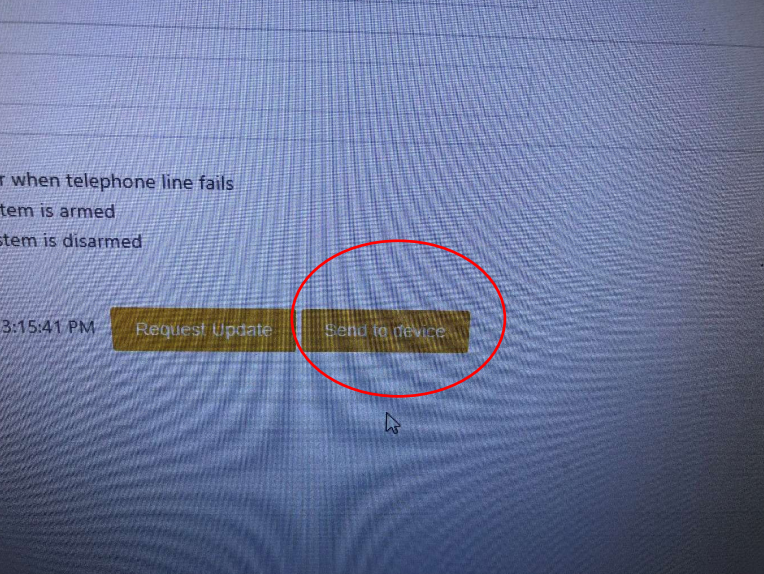
You can now do your testing to the Monitoring Centre (full break and seal on all inputs) ensuring all alarms are received and addressed correctly, according to your template
This guide is for Bosch Solution 2000 and Bosch Solution 3000